Pada Tutorial 3DS Max kali ini, saya akan membahas tentang Depth of Field
atau kedalaman pada objek. sebenarnya ini hanya tips pendek saja, gak
ngejelasin kasus dengan detil pada setiap langkah. maklum gan ane
sekarang lagi kurang sehat, jadi gak kuat lama2 didepan komputer. :-)
Oh ya, hasil akhir yang saya dapat adalah sebagai berikut:
Cuma beberapa buah anak catur yang berjajar, tapi dengan Depth of Field sehingga tampak lebih artistik. hehe . . . Ok, deh langsung aja ke tutorial om . . .
1. Pertama, siapkan beberapa objek berjajar rapi dengan lantai tentunya. Disini saya menggunakan beberapa buah anak catur seperti benteng, kuda, raja dan lain-lain (saya gak hapal semua namanya… B-)
2. Untuk Lantai, saya menggunakan Plane dengan ukuran cukup besar agar pada saat dirender ujungnya gak kelihatan.
3. Agar terlihat seperti papan catur asli, saya pakai material Checker yang ukuran disesuaikan dengan anak catur tadi.
4. Tambahkan lampu dengan tipe Direct Light dengan posisi menyorot dari depan-atas anak catur. Jangan lupa aktifkan ceklis shadow dan perbesar nilai Fallof/Field=400 supaya cahaya mempunyai gradiasi yang halus dengan daerah gelap.
5. Sekarang, buatlah kamera dan atur letak titik focus (kotak pada ujung kamera) pada objek yang diinginkan. Saya meletakan titik focus ini pada kuda.
6. Ini yang paling penting gan, di parameter kamera pada Multi-Pass, aktifkan ceklis Enable dan pada menu dropdown dibawahnya, pilih Depth of Field. Pada Rollout Depth of Field Parameter di parameter Sampling silahkan atur parameter Total Passes dan Sample Radius sesuai keinginan.
7. Secara teori, Total Passes adalah hitungan jumlah scaning pada saat render. Jadi semakin tinggi jumlahnya, maka blur-nya akan semakin halus tapi waktu render pun akan semakin lama tentunya. Sementara Sample Radius adalah radius goncangan pada saat mensimulasikan Depth of Field ini. Semakin besar nilai Sample Radius, maka objek akan semakin buram atau ngeblur tak jelas.
8. Contohnya, pada gambar dibawah saya mengatur nilai Total Passes=3 dengan Sample Radius=5. Hasilnya seperti gambar dibawah:
Keburaman objek tampak sangat kasar karena hanya terjadi 3 kali scaning pada saat gambar dirender. Coba lihat gambar kedua dengan Total Passes=20 dan nilai Sample radius tidak saya ubah.
Hasilnya objek blur terlihat lebih lembut karena total proses scaning diperbanyak menjadi 20 kali.
Dan , , , terakhir gambar dibawah Total Passes tetap 20 dengan Sample Radius=10.
Kalau anda memperbesar Sample Radius, Maka Total Passes nya pun harus diperbanyak juga karena semakin besar simulasi goncangan, maka dibutuhkan scaning yang lebih banyak agar objek yang buram tampak lebih halus.
Gambar yang diberi Depth of Field akan terlihat lebih artistic meski objeknya sangat sederhana. Anda tinggal berkreasi dengan parameter lain yang sangat bermanfaat untuk memperindah gambar.
Ok, semoga tutorial pendek ini bermanfaat gan. Jangan lupa untuk mengkilik beberapa iklan untuk mensupport blog ini agar lebih produktif lagi…B-) Wassalam…
Oh ya, hasil akhir yang saya dapat adalah sebagai berikut:
Cuma beberapa buah anak catur yang berjajar, tapi dengan Depth of Field sehingga tampak lebih artistik. hehe . . . Ok, deh langsung aja ke tutorial om . . .
1. Pertama, siapkan beberapa objek berjajar rapi dengan lantai tentunya. Disini saya menggunakan beberapa buah anak catur seperti benteng, kuda, raja dan lain-lain (saya gak hapal semua namanya… B-)
2. Untuk Lantai, saya menggunakan Plane dengan ukuran cukup besar agar pada saat dirender ujungnya gak kelihatan.
3. Agar terlihat seperti papan catur asli, saya pakai material Checker yang ukuran disesuaikan dengan anak catur tadi.
4. Tambahkan lampu dengan tipe Direct Light dengan posisi menyorot dari depan-atas anak catur. Jangan lupa aktifkan ceklis shadow dan perbesar nilai Fallof/Field=400 supaya cahaya mempunyai gradiasi yang halus dengan daerah gelap.
5. Sekarang, buatlah kamera dan atur letak titik focus (kotak pada ujung kamera) pada objek yang diinginkan. Saya meletakan titik focus ini pada kuda.
6. Ini yang paling penting gan, di parameter kamera pada Multi-Pass, aktifkan ceklis Enable dan pada menu dropdown dibawahnya, pilih Depth of Field. Pada Rollout Depth of Field Parameter di parameter Sampling silahkan atur parameter Total Passes dan Sample Radius sesuai keinginan.
7. Secara teori, Total Passes adalah hitungan jumlah scaning pada saat render. Jadi semakin tinggi jumlahnya, maka blur-nya akan semakin halus tapi waktu render pun akan semakin lama tentunya. Sementara Sample Radius adalah radius goncangan pada saat mensimulasikan Depth of Field ini. Semakin besar nilai Sample Radius, maka objek akan semakin buram atau ngeblur tak jelas.
8. Contohnya, pada gambar dibawah saya mengatur nilai Total Passes=3 dengan Sample Radius=5. Hasilnya seperti gambar dibawah:
Keburaman objek tampak sangat kasar karena hanya terjadi 3 kali scaning pada saat gambar dirender. Coba lihat gambar kedua dengan Total Passes=20 dan nilai Sample radius tidak saya ubah.
Hasilnya objek blur terlihat lebih lembut karena total proses scaning diperbanyak menjadi 20 kali.
Dan , , , terakhir gambar dibawah Total Passes tetap 20 dengan Sample Radius=10.
Kalau anda memperbesar Sample Radius, Maka Total Passes nya pun harus diperbanyak juga karena semakin besar simulasi goncangan, maka dibutuhkan scaning yang lebih banyak agar objek yang buram tampak lebih halus.
Gambar yang diberi Depth of Field akan terlihat lebih artistic meski objeknya sangat sederhana. Anda tinggal berkreasi dengan parameter lain yang sangat bermanfaat untuk memperindah gambar.
Ok, semoga tutorial pendek ini bermanfaat gan. Jangan lupa untuk mengkilik beberapa iklan untuk mensupport blog ini agar lebih produktif lagi…B-) Wassalam…


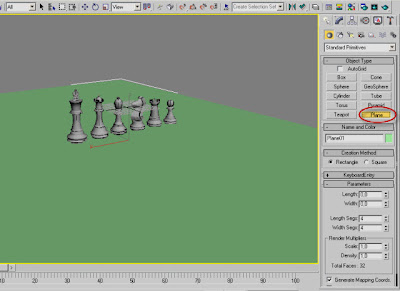









Tidak ada komentar :
Posting Komentar
Silahkan masukan komentar anda...