Cara membuat bingkai artistik di halaman word.
Buat teman-teman yang masih pemula dan mungkin kesulitan dalam membuat
bingkai di halaman word. Ada beberapa cara membuat bingkai, jika anda
ingin membuat secara manual bisa gunakan fasilitas drawing (autoshape),
namun sebenarnya word menyediakan fasilitas untuk membuat bingkai.
Setelah anda membuat bingkai, jika berpindah halaman atau membuat
halaman baru dalam dokumen word yang sama, maka secara otomatis bingkai
tersebut akan dibuat oleh word 2003. Bingkainya bisa berbentuk garis atau berupa icon artistik.
Cara Membuat Surat lamaran kerja di Ms. Word
Artikel berikutnya dalam Tips Ms. Word adalah cara membuat surat lamaran kerja
Silahkan simak artikel yang kami persembahkan buat agan agan sekalia,,
cikidooottttt..........
Tips Menyisipkan Clip Art di dokumen Microsoft Word 2007
Gambar clip art
merupakan gambar yang patut untuk diperhitungkan untuk mempercantik
tampilan ataupun untuk mempermudah menerangkan isi dokumen yang kita
buat. Untuk menyisipkan gambar clipart ke dalam dokumen Microsoft Word 2007, anda dapat menggunakan langkah berikut.
Lebih Asyik Posting Blog Dengan Ms.Word 2010
 Dimalam yang sesunyi ini aku sendiri tiada yang menemani.hmm..malem yang sunyi nan dingin membuat suasana merinding euy.orang-orang sudah pada tidur,tapi gue nya yang masih melek.jam segini memang sangat tepat buat memposting blog.sambil mengusir kesepian.dengerin musik favorit,sambil menari-nari kan jemari di atas keyboard.
Dimalam yang sesunyi ini aku sendiri tiada yang menemani.hmm..malem yang sunyi nan dingin membuat suasana merinding euy.orang-orang sudah pada tidur,tapi gue nya yang masih melek.jam segini memang sangat tepat buat memposting blog.sambil mengusir kesepian.dengerin musik favorit,sambil menari-nari kan jemari di atas keyboard. Well,postingan malam menjelang tidur ini adalah tentang memposting blog menggunakan Ms.Office Word 2010.sebenarnya postingan ini udah lama banget pengen di post di blog,tapi baru sekarang modnya.mungkin agan-agan udah banyak tau tentang fitur ini.bagi yang tidak mengerti dan ingin memanfaatkan Word 2010 sebagai alat posting di blog,anda patut membaca dan memprkatekkannya secara mudah dengan panduan di blog ini.
Cara Mudah Membuat Nomor Halaman dengan Nomor Bab di Ms Word
Ketika membuat laporan kerja praktek / PKL, skripsi, ataupun thesis kita membutuhkan penomoran halaman dengan mengikutsertakan nomor Bab. Kelebihan penggunaan nomor halaman dengan menggunakan nomor bab adalah kita bisa menghemat pencetakan ulang dokumen bila terjadi kesalahan. Misalkan terjadi kesalahan pada bab II, maka hanya bab II saja yang kita ubah, bab yang lain tetap. Tetapi bila kita menggunakan penomoran urut, bila Bab II berubah, maka bab III, IV dan seterusnya kan ikut berubah dan harus kita cetak ulang. Cara membuat penomoran halaman di setiap versi Microsoft Word belum tentu sama, meskipun demikian semuanya memiliki konsep yang sama, yakni penggunaan field. Untuk pembuatan nomor halaman dengan nomor Bab di Microsoft 2007 dapat digunakan langkah-langkah berikut.
Klik tab menu Insert.
Klik tombol Page Number
Lalu klik item Bottom of page untuk menyisipkan nomor halaman di bagian bawah halaman. Bila anda ingin menyisipkan nomor halaman di bagian atas halaman maka anda harus memilih Top Of Page
Kemudian pilih bentuk plain number 2 untuk menyisipkan nomor halaman di tengah-tengah. Bila anda ingin menyisipkan nomor halaman di bagian kiri, pilih plain number 1, bila ingin menyisipkan nomor di bagian kanan pilih plain number 3. Bila langsung anda klik, nomor halaman akan otomatis disisipkan dibagian bawah halaman dengan posisi ditengah-tengah (center).

Selanjutnya, kita masuk dalam mode pengeditan header dan footer. Jika anda belum masuk ke dalam mode pengeditan header dan footer, klik ganda (double click) saja pada nomor halaman yang baru anda buat tadi.
Misalkan kita sedang mengedit bab II, maka sebelum teks nomor nomor halaman, kita tambahkan “II -”, sehingga akan tampak menjadi II-1. Ingat angka satu tersebut bukan teks biasa, tetapi merupakan sebuah field. oleh karena itu angka tersebut jangan dihapus atau diganti dengan angka 1 biasa.
Selanjutnya pada Ribbon Header & Footer Tools, klik tombol close header and footer untuk menutup pengeditan header dan footer serta kembali mengedit isi dokumen laporan kita.
MEMBUAT DATA MAIL MERGE PADA MICROSOFT WORD 2007 - 2010

Seperti yang sudah diketahui oleh pengguna microsoft office 2007, banyak sekali perubahan tampilan toolbar pada microsoft word 2007. Bagi mereka yang agak malas atau mungkin tidak punya banyak waktu untuk belajar memahami word 2007 mungkin akan lebih baik kembali ke microsoft word versi klasik yang dirasa toolbar nya sudah familliar dengan mereka.
Cara membuat data dengan fasilitas mail marge pada microsoft word 2007 langkahnya tidak jauh berbeda jika dibandingkan dengan microsoft word versi klasik , microsoft word 2007 toolbarnya sangat berbeda dengan versi klasik. jadi di sini saya akan memandu menemukan toolbar-toolbar baru untuk penggunaan fasilitas mail merge. jadi di sini saya akan memandu menemukan toolbar-toolbar baru untuk penggunaan fasilitas mail merge.
mari kita mulai belajar bagaimana penggunaan mail mergei pada microsoft word 2007.
1. bukalah dulu program atau aplikasi microsoft word 2007, Klik tombol Start, pilih All Program, kemudian pilih Microsoft Office, kemudian klik pada Microsoft Office 2007.

2. setelah Program Microsoft word 2007 terbuka, sebagai latihan ketiklah contoh data seperti di bawah ini. Untuk teks yang saya beri tanda kurung seperti , , dan itu nantinya sebagai tempat kode mail merge. jadi dikosongkan saja, tidak usah diketik.

3. Sehingga hasilnya seperti gambar di bawah ini.

4. Setelah data di atas selesai diketik, sekarang saatnya membuat data mail Merge. Klik pada Menu Mailings, Kemudian klik pada Toolbar Start maili Merge, lalu klik pada Step by step Mail Merge Wizard…

5. Kemudian perhatikan pada bagian kanan jendela Microsoft word 2007, akan muncul jendela Mail Merge. Pada Select document type pilih letters, kemudian klik pada Next: Starting document ,

6. Tahap selanjutnya pada Select starting document pilih Use the current document, kemudian pilih Next: select recipients

7. Tahap selanjutnya pada Select recipents pilih pada Type a New list, lalu klik pada Create …

8. setelah kamu klik tombol create, Jendela New Address list akan terbuka seperi gambar di bawah ini. karena pada latihan ini kita hanya menggunakan tiga address yaitu , , dan , maka kita buat ketiga address tersebut secara manual, dengan cara klik pada tombol customize Columns

9. Setelah kamu klik Customize Columns, akan terbuka jendela Customize addres list seperti gambar di bawah ini. hapuslah semua yang ada pada Field names dengan cara Klik pada tombol Delete,

10. jika nanti muncul pertanyaan seperti gambar di bawah ini, klik saja Yes.

11. Setelah kamu menghapus semua Field names , klik pada Add.. , untuk menambahkan Field baru, kemudian ketikkan nama Field dan klik tombol OK. (nama field pada latihan ini “nama”, “alamat”, dan “kota” )

12. Sehingga hasilnya seperti gambar di bawah ini. kemudian klik tombol OK

13. Address list yang baru pun akan tampak seperti gambar di bawah ini, dan Klik pada tombol OK

14. Setelah kamu klik tombol Ok, akan muncul jendela penyimpanan file. berikan nama file nya pada kolom file name (pemberian nama filenya bisa sesukamu), kemudian klik tombol Save.

15. Sekarang Data mail Merge telah selesai, kemudian klik pada tombol Ok

16. sekarang saatnya meletakkan kode mail merge pada ruang kosong yang telah kita sediakan tadi, yaitu untuk ruang , , dan . kita mulai dari dulu. Letakkan kursor pada ruangan kosong untuk alamat yaitu di bawah tulisan Yth. Bp/Ibu/Sdr.

17. Setelah kamu letakkan kursor di situ, klik pada menu Insert Merge Field, sehingga akan muncul daftar Fieldnya, pilih klik pada field nama. lakukan langkah yang sama untuk menampilkan alamat, dan Kota.

18. Sehingga hasilnya akan tampak seperti gambar di bawah ini.

19. Untuk merubah kode , , dan menjadi data yang sebenarnya klik pada Icon Preview Result

20. Dan hasilnya akan tampak seperti gambar di bawah ini.

21. Sedangkan untuk menampilkan data urutan kedua, ketiga dan seterusnya, klik pada tanda panah ke kanan, sedangkan untuk kembali klik pada tanda panah ke kiri.

sekarang data mail merge telah selesai dibuat, semoga panduan di atas mudah dipahami.
Cara Membuat Penjumlahan Dengan Secara Otomatis di Ms Word
Dengan Mengetik Dan Membuat Data-data Terkadang Berupa Campuran Antara
Data Yang Berupa Tulisan Dan Juga Berupa Angka. Jadi Program Yang Tepat
Untuk Melakukan Tugas Ini Adalah Ms Word. Bagi User Bisa Saja
Menggabungkan Program Ms Excel Dengan Ms Word Dalam Satu File, Dengan
Cara Menyisipkan Tabel Ms Excel Ke Dalam Ms Word. Namun Bagaimanakah
Jika Jika Data Berupa Angka Tersebut Telah Di Ketik Dengan Menggunakan
Ms Word..? Anda Tidak Perlu Khawatir Dan Bingung Karena Pada Ms Word
Juga Terdapat Fungsi-fungsi Untuk Melakukan Penjumlahan Secara Otomatis.
Jadi Anda Tidak Perlu Membuka Kalkulator Untuk Melakukan Tugas Anda.
Berikut Ini Silahkan Anda Menyimak Langkah-langkah Cara Membuat
Penjumlahan Dengan Secara Otomatis di Ms Word Di Bawah Ini.
1.- Yang Pertama Sekali Buat Terlebih Dahulu Tabel Yang Berisi Angka-angka, Contohnya Seperti Gambar Yang Di Bawah Ini.
1.- Yang Pertama Sekali Buat Terlebih Dahulu Tabel Yang Berisi Angka-angka, Contohnya Seperti Gambar Yang Di Bawah Ini.
2.- Lalu Letakkan Kursor Pada Tabel Atau Sel Di Mana Penjumlahan
Otomatis Tersebut Anda Letakkan (Biasanya Terletak Pada Baris Jumlah).
3.- Pada Tab Layout Klik Formula. Seperti Gambar Yang Di Bawah Ini.
4.- Pada Popup Formula Yang Muncul Di Isi Pada Formula Dengan Rumus =
SUM(ABOVE) Umtuk Menjumlahkan Semua Angka Yang Di Atas. Untuk
Menjumlahkan Angka-angka Tertentu. Contohnya Menjumlah Nilai Dari Ammar
Dan Rahma Masukkan Rumus = SUM(C3,C4). Lihat Gambar Di Bawah Ini.
5.- Lalu Klik Ok, Maka Nilai Hasil Penjumlahan Akan Muncul Di Baris (Jumlah).
6.- Cara Melakukan Penjumlahan Bilangan Desimal Gunakanlah Thousand
Separator Default Dari Frogram Tersebut. Yang Biasanya Defaultnya Adalah
Tanda Titik, Namun Bisa Saja Telah Di Ganti Menjadi Tanda (Koma). Jadi
Jika Anda Melakukan Penjumlahan Bilangan Disemal Dan Jika Tidak
Berhasil..! Coba Ganti Tanda Ribuan Dari Titik Menjadi (Koma) Atau
Sebaliknya. Sayangnya Cara Penjumlahan Di Ms Word Tidak Bersamaan Dengan
Perubahan Secara Otomatis Ketika Angka Input Di Rubah Dan Di Ganti.
Dengan Demikian Fitur Tersebut Sudah Sangat Membantu User Dalam
Melakukan Penjumlahan Pada Ms Word. Sekian Saja Ucapan Terimakasih Saya
http://karya-mandau.blogspot.com/2012/11/cara-membuat-penjumlahan-dengan-secara.html
Semoga Bermanfaat Bagi Kita Semua.
Bagaimana cara memasukkan simbol / insert simbol di microsoft word 2007
Beberapa waktu lalu seorang teman bertanya pada saya ketika mau membuat laporan bulananya, " bagaimana ya cara memasukkan simbol / insert simbol pecahan setengah ke dalam ms word 2007 ? kok saya cari - cari tidak ketemu ? ".
dari pertanyaan teman saya tersebut maka saya membuat postingan terbaru ini yang berjudul Bagaimana cara memasukkan simbol di microsoft word 2007. semoga dapat bermanfaat bagi kita semua yang belum tahu bagaimana cara melakukannya.
dari pada kelamaan kita langsung saja ke topik ini.
di dalam ms word sudah terdapat fasilitas berbagai macam simbol yang memudahkan kita sebagai pengguna dalam mengetik. langkah pertama yang dilakukan adalah :
klik menu insert yang ada di menu bagian atas seperti gambar di bawah ini :
 kemudian klik tombol simbol seperti gambar di bawah ini :
kemudian klik tombol simbol seperti gambar di bawah ini :  langkah selanjutnya klik tombol more simbol yang terletak dibawah sendiri seperti gambar di bawah ini :
langkah selanjutnya klik tombol more simbol yang terletak dibawah sendiri seperti gambar di bawah ini : setelah itu akan muncul menu seperti gambar dibawah ini :
setelah itu akan muncul menu seperti gambar dibawah ini : kemudian kita cari simbol yang kita cari dan akan kita masukkan dengan cara mengeklik simbol tersebut dan kemudian klik tombol insert seperti gambar dibawah ini :
kemudian kita cari simbol yang kita cari dan akan kita masukkan dengan cara mengeklik simbol tersebut dan kemudian klik tombol insert seperti gambar dibawah ini :
setelah itu klik tombol close yang terletak di bawah / disamping tombol insert yang seperti gambar di bawah ini :
 sebagai contoh saya memilih simbol pecahan setengah, maka hasilnya akan keluar simbol seperti di bawah ini :
sebagai contoh saya memilih simbol pecahan setengah, maka hasilnya akan keluar simbol seperti di bawah ini : ternyata mudah kan memasukkan simbol / insert simbol ke dalam ms word ? ternyata jika kita belajar dan mau berbagi semua akan terasa mudah.
ternyata mudah kan memasukkan simbol / insert simbol ke dalam ms word ? ternyata jika kita belajar dan mau berbagi semua akan terasa mudah.sekian posting malam ini semoga bisa bermanfaat bagi kita semua, ada kurang lebihnya dalam saya menulis dan menyampaikan apa yang saya ketahui saya mohon maaf sebesar- besarnya
Cara membuat password file word dan cara membuang password-nya
Password ms word disini ada 2 macam :
1. Password masuk ke file tersebut
2. Password agar file itu ga bisa di print dan di edit (tapi kita sudah bisa masuk ke dokumennya)
Disini saya hanya men-sharing bagaimana cara membuat password file di ms word 2007 (poin 1) Untuk poin 2, password kedua....akan saya bahas di artikel selanjutnya.
Ok,langsung saja.
1. Buka file ms wordmu yang mana saja, yang penting-2 deh. Lihat contohnya di bawah ini :
2. Klik Office Button dan pilih Save As :
3. Setelah itu pilih Tools dan pilih General Options :
4. Silahkan isikan password yang kamu inginkan :
5. Silahkan confirm passwordnya :
6. Terakhir, silahkan disave (tumpuk aja) terus coba dibuka kembali deh. Hasilnya akan seperti ini :
SEMOGA INFONYA BERMANFAAT....^_^
1. Password masuk ke file tersebut
2. Password agar file itu ga bisa di print dan di edit (tapi kita sudah bisa masuk ke dokumennya)
Disini saya hanya men-sharing bagaimana cara membuat password file di ms word 2007 (poin 1) Untuk poin 2, password kedua....akan saya bahas di artikel selanjutnya.
Ok,langsung saja.
1. Buka file ms wordmu yang mana saja, yang penting-2 deh. Lihat contohnya di bawah ini :
2. Klik Office Button dan pilih Save As :
3. Setelah itu pilih Tools dan pilih General Options :
4. Silahkan isikan password yang kamu inginkan :
5. Silahkan confirm passwordnya :
6. Terakhir, silahkan disave (tumpuk aja) terus coba dibuka kembali deh. Hasilnya akan seperti ini :
SEMOGA INFONYA BERMANFAAT....^_^
Cara meletakkan gambar di tengah Dokumen pada Microsoft Word "Microsoft Word Tutor"
 Cara meletakkan gambar di tengah Dokumen pada Microsoft Word "Microsoft Word Tutor"
- Kadang sulit meletakkan gambar di tengah dokumen hanya dengan
menyeret mouse. sekarang, kita lihat bagaimana meletakkan gambar (atau
bojek) di tengah. untuk melakukan hal tersebut silakan anda ikuti cara
yang tertera di bawah ini. Baca juga Cara Mengeset Font Default pada Microsoft Word "Tutorial Microsoft Word".
Cara meletakkan gambar di tengah Dokumen pada Microsoft Word "Microsoft Word Tutor"
- Kadang sulit meletakkan gambar di tengah dokumen hanya dengan
menyeret mouse. sekarang, kita lihat bagaimana meletakkan gambar (atau
bojek) di tengah. untuk melakukan hal tersebut silakan anda ikuti cara
yang tertera di bawah ini. Baca juga Cara Mengeset Font Default pada Microsoft Word "Tutorial Microsoft Word".- Pertama, kita masukkan gambar ke dalam dokumen. pada tab Insert, di grup Illustrations, klik Picture.
- Pilih gambar yang ingin anda masukkan dan kemudian klik Insert.
- Pada grup Arrange, klik Wrap Text. Pilih pengaturan teks yang paling cocok dengan dokumen anda.
- Sekarang, klik Align yang ada di sudut kanan atas grup Arrange. Sengaja kita gunakan ini, supaya bila meletakkan gambar secara tepat terhadap paragraf dan halaman. Klik Align Center untuk meletakkan gambar di tangah Paragraf.
- Selanjutnya, jika memang anda ingin meletakkan gambar tepat di tengah halaman, klik Align Middle.
- Selesai...
Semoga informasi di atas bermanfaat buat sobat semua dan salam sukses.....
Cara Membuat Gambar Transparan Tanpa Warna Background di Ms Word
- Tambahkan atau sisipkan sebuah gambar pada dokumen microsoft word
- Klik gambar tersebut
- Klik ribbon Format
- Pada grup Adjust yang terletak di sebelah kiri ribbon, klik tombol Recolor
- Selanjutnya klik Set Transparent Color
- Pilih lalu klik sebuah titik pada gambar yang akan dijadikan warna transparan
- Gambar kini telah menjadi transparan
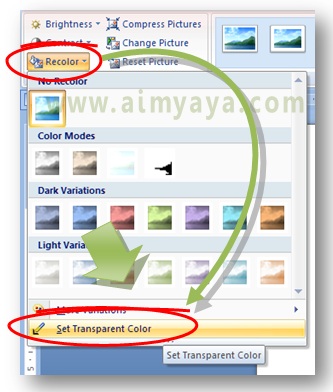
Cara Memasukkan Gambar dari Internet ke Microsoft Word
Terkadang ketika membuat sebuah tulisan, Anda membutuhkan sebuah gambar untuk dimasukkan dalam artikel tersebut. Dan, cara yang paling mudah untuk mencari gambar adalah di internet.

Biasanya, Anda akan mengunduh sebuah gambar terlebih dahulu dan memasukkan gambar tersebut di Microsoft Word. Cara lain, Anda juga bisa meng-copy gambar tersebut dan menaruhnya di dalam artikel. Namun terdapat cara lain yang bisa Anda lakukan untuk memasukkan sebuah gambar dalam artikel.
Di Microsoft Word 2013, Anda akan mendapatkan sebuah fitur Online Pictures yang terdapat dalam tab Insert. Dalam fitur tersebut, Anda bisa mencari sebuah gambar secara langsung dari Office.com, Bing, SkyDrive serta Flicr. Tentunya untuk menggunakan fitur tersebut, komputer Anda harus terhubung dengan internet.
Dan, di versi lain dari Microsoft Word, Anda pun bisa melakukan langkah yang mirip dengan fitur Online Pictures di Word 2013. Anda bisa memasukkan sebuah gambar secara langsung ke artikel tanpa harus mengunduhnya secara manual. Berikut ini adalah langkah-langkahnya:
1. Pertama, cari gambar yang ingin Anda masukkan ke dalam artikel. Selanjutnya klik kanan pada gambar dan pilih Copy Image Location.

2. Kedua, Anda kembali ke dokumen yang Anda buat. Masuk pada tab Insert dan pilih Picture.

3. Selanjutnya akan muncul dialog Insert Picture. Dan, pada bagian bawah, tepatnya pada kotak nama file, Anda bisa masukkan url dari file gambar yang ingin Anda masukkan.

Dan, langkah yang Anda butuhkan sudah selesai. Namun, yang perlu Anda perhatikan adalah ukuran file yang ingin Anda masukkan. Dan sebagai tambahan, Anda juga bisa mencoba langkah serupa untuk mengupload foto ke Facebook, Google+ atau situs jejaring sosial lainnya.

Biasanya, Anda akan mengunduh sebuah gambar terlebih dahulu dan memasukkan gambar tersebut di Microsoft Word. Cara lain, Anda juga bisa meng-copy gambar tersebut dan menaruhnya di dalam artikel. Namun terdapat cara lain yang bisa Anda lakukan untuk memasukkan sebuah gambar dalam artikel.
Di Microsoft Word 2013, Anda akan mendapatkan sebuah fitur Online Pictures yang terdapat dalam tab Insert. Dalam fitur tersebut, Anda bisa mencari sebuah gambar secara langsung dari Office.com, Bing, SkyDrive serta Flicr. Tentunya untuk menggunakan fitur tersebut, komputer Anda harus terhubung dengan internet.
Dan, di versi lain dari Microsoft Word, Anda pun bisa melakukan langkah yang mirip dengan fitur Online Pictures di Word 2013. Anda bisa memasukkan sebuah gambar secara langsung ke artikel tanpa harus mengunduhnya secara manual. Berikut ini adalah langkah-langkahnya:
1. Pertama, cari gambar yang ingin Anda masukkan ke dalam artikel. Selanjutnya klik kanan pada gambar dan pilih Copy Image Location.

2. Kedua, Anda kembali ke dokumen yang Anda buat. Masuk pada tab Insert dan pilih Picture.

3. Selanjutnya akan muncul dialog Insert Picture. Dan, pada bagian bawah, tepatnya pada kotak nama file, Anda bisa masukkan url dari file gambar yang ingin Anda masukkan.

Dan, langkah yang Anda butuhkan sudah selesai. Namun, yang perlu Anda perhatikan adalah ukuran file yang ingin Anda masukkan. Dan sebagai tambahan, Anda juga bisa mencoba langkah serupa untuk mengupload foto ke Facebook, Google+ atau situs jejaring sosial lainnya.
Cara membuat permainan Puzzle di Ms. Word
Semua orang mungkin sudah tahu permainan menyusun puzzle gambar. Permainan ini begitu familiar diantara kita, mulai dari anak-anak sampai ke orang dewasa pun banyak yang menyukai permainan ini. Permainan ini sangat berguna untuk mengasah kemampuan berpikir otak kita, daripada harus membeli ke toko mainan, kita bisa membuat sendiri permainan ini. Tool yang diperlukan pun tidak susah dicari, hanya dengan bermodalkan Microsoft Word, printer, kertas dupleks, dan sedikit kreatifitas kita bisa membuatnya sendiri. Ingin tahu cara pembuatanya? Silakan lanjutkan membaca artikel ini sampai habis…

Berikut adalah cara untuk membuat permainan menyusun puzzle:
Langkah pertama, jalankan Microsoft Office Word (Versinya bebas, mulai dari MS Word 97-2010 bisa, atau OpenOffice atau di Word Prosesor lainya juga bisa).
Langkah kedua, Ubah orientasi kertas dari Portrait ke Landscape, [Tab Page Layout] -> [Orientation] -> [Landscape].

Langkah ketiga, masukan gambar yang akan dijadikan puzzle ke dalam dokumen, [Tab Insert] -> [Picture]

Langkah keemat, pilih gambar dan klik OK.

Langkah kelima, ubah Text Wraping menjadi In Front of Text. [Tab Format] -> [Wrap Text] -> [In Front of Text].

Langkah keenam, kecilkan ukuran gambar apabila perlu.
Langkah ketujuh, Untuk mempermudah dalam pembuatan, berikan border pada gambar. [Tab Format] -> [Picture Border]

Kemudian tebalkan border tersebut dengan memilih Wight dan pilih yang agak tebal.

Langkah kedelapan, masukan gambar berpola puzzle dari ClipArt. [Tab Insert] -> [ClipArt]

Langkah kesembilan, dalam keadaan terpilih, klik tab Format -> Shape Fill dan pilih No Fill.

Langkah kesembilan, atur ukuranya sesuai selera dan tempatkan di atas gambar yang akan dijadikan puzzle.

Langkah kesepuluh, lakukan kopi-tempel (copy-paste) pada gambar berpola puzzle dan susun diatas gambar utama hingga memenuhi seluruh gambar.

Langkah ke sebelas, cetak gambar tersebut pada kertas dupleks atau kertas yang agak tebal ataupun kertas biasa setelah itu potong sesuai pola yang ada dan permainan pun bisa langsung digunakan. Apabila menggunakan kertas biasa, setelah diprint ditempelkan ke dertas yang tebal (misal kardus/karton) kemudian digunting sesuai dengan pola yang ada.
Selamat Mencoba.
Langganan:
Postingan
(
Atom
)










