Pada Tutorial Blender
Sebelumnya, kita baru membuat rangkanya saja. Nah, sekarang kita akan
membuat elemen yang cukup sulit, yaitu genteng. disini, proses modeling
menggunakan Plane sebagai objek dasarnya, kemudian ditambah Edge
tambahan, yang kemudian dibentuk menggunakan Tool Bevel dan Extrude.
Hasil akhirnya adalah sebagai berikut. Tanpa material, teksture dan
pencahayaan seadanya . . .
Langkah-langkahnya :
1. Tambahkan Plane pada Scene. Tekan tombol Shift + A lalu pilih Mesh > Plane. Pastikan posisi Plane berada di atas saung.
2. Tekan tombol S lalu geser pointer untuk memperbesar ukuran Plane. Atur ukurannya kira-kira sampai menutupi rangka saung.
3. Tekan tombol Tab untuk memasuki Edit Mode, lalu tekan Ctrl + R dan sorot plane sehingga muncul Edge baru ditengah plane tersebut. Double klik agar posisi Edge tidak bergeser sembarangan.
4. Ubah mode Seleksi menjadi Edge (Ctrl + Tab +2) lalu seleksi Edge di ujung kanan. Delete Edge tersebut lalu pilih Vertices pada jendela konfirmasi yang muncul.
5. Seleksi Edge di ujung sebelah kiri, lalu geser posisinya kebawah seperti gambar.
6. Tekan tombol Tab untuk memasuki Object Mode. Pada panel Properties, klik tombol Object Modifier. Klik menu Add Modifier lalu pilih Mirror.
7. Tekan tombol Tab untuk kembali lagi ke Edit Mode. Tekan Ctrl + R lalu sorot Plane sehingga muncul Edge baru dan putar Scroll Mouse sehingga jumlah Edge banyak. Klik mouse supaya Edge tidak bergeser. Jumlah Edge sesuai Selera saja gan, semakin banyak maka ukuran genteng akan semakin kecil.
8. Seleksi beberapa Edge seperti gambar. Edge diseleksi secara selang-seling . . .
9. Geser edge tersebut kebawah sedikit, sehingga bentuknya menjadi seperti gambar dibawah.
10. Tekan lagi tombol Ctrl + R lalu sorot Plane sehingga muncul Edge baru yang mendatar. Putar Scroll Mouse untuk memperbanyak jumlah Edge tersebut.
11. Seleksi Edge seperti gambar dibawah. Edge yang diseleksi adalah Edge vertical yang berada diatas.
12. Tekan tombol Ctrl + B lalu geser Pointer sehingga Edge akan menjadi dua merangkap.
13. Lakukan pula pada semua Edge yang mendatar sehingga Edge menjadi seperti gambar dibawah.
14. Tekan tombol Ctrl + Tab + 3 untuk mengubah mode seleksi menjadi Face, lalu seleksi Face seperti gambar dibawah. Untuk menyeleksi banyak Face, gunakan kombinasi Alt+klik kanan mouse atau Shift + Alt + Klik kanan Mouse. Atau kalau sulit, seleksi saja satu-satu pakai Shift + Klik kanan Mouse (Cara manual lebih efektif . . . ^_^)
15. Setelah Face tadi terseleksi, tekan tombol E lalu geser pointer untuk meng-Extrude Face tadi sehingga menebal seperti gambar dibawah.
16. Ok, tekan tombol Tab untuk beralih ke Object Mode. Bentuk akhirnya seperti ini .
17. Setelah mengatur sudut pandang dan cahaya, tekan tombol F12 untuk merendernya. Saya menambahkan lantai dan tangga. Cara membuatnya sama seperti proses sebelumnya, Cuma pakai tool Extrude, Bridge dan Bevel ditambah kombinasi lainnya. Saya yakin anda bisa membuatnya . . .
Ok, itu mungkin yang bisa saya jelaskan untuk tutorial sederhana ini. untuk kali ini saya baru bisa membuat tutorial tentang Modelingnya saja. Untuk pemberian material, mungkin saya harus banyak belajar lagi.Karena saya juga basicnya 3DS Max, jadi agak kesulitan dengan sistem Material dan Rendering di Blender.
Semoga bermanfaat, dan Wassalam . . .
Langkah-langkahnya :
1. Tambahkan Plane pada Scene. Tekan tombol Shift + A lalu pilih Mesh > Plane. Pastikan posisi Plane berada di atas saung.
2. Tekan tombol S lalu geser pointer untuk memperbesar ukuran Plane. Atur ukurannya kira-kira sampai menutupi rangka saung.
3. Tekan tombol Tab untuk memasuki Edit Mode, lalu tekan Ctrl + R dan sorot plane sehingga muncul Edge baru ditengah plane tersebut. Double klik agar posisi Edge tidak bergeser sembarangan.
4. Ubah mode Seleksi menjadi Edge (Ctrl + Tab +2) lalu seleksi Edge di ujung kanan. Delete Edge tersebut lalu pilih Vertices pada jendela konfirmasi yang muncul.
5. Seleksi Edge di ujung sebelah kiri, lalu geser posisinya kebawah seperti gambar.
6. Tekan tombol Tab untuk memasuki Object Mode. Pada panel Properties, klik tombol Object Modifier. Klik menu Add Modifier lalu pilih Mirror.
7. Tekan tombol Tab untuk kembali lagi ke Edit Mode. Tekan Ctrl + R lalu sorot Plane sehingga muncul Edge baru dan putar Scroll Mouse sehingga jumlah Edge banyak. Klik mouse supaya Edge tidak bergeser. Jumlah Edge sesuai Selera saja gan, semakin banyak maka ukuran genteng akan semakin kecil.
8. Seleksi beberapa Edge seperti gambar. Edge diseleksi secara selang-seling . . .
9. Geser edge tersebut kebawah sedikit, sehingga bentuknya menjadi seperti gambar dibawah.
10. Tekan lagi tombol Ctrl + R lalu sorot Plane sehingga muncul Edge baru yang mendatar. Putar Scroll Mouse untuk memperbanyak jumlah Edge tersebut.
11. Seleksi Edge seperti gambar dibawah. Edge yang diseleksi adalah Edge vertical yang berada diatas.
12. Tekan tombol Ctrl + B lalu geser Pointer sehingga Edge akan menjadi dua merangkap.
13. Lakukan pula pada semua Edge yang mendatar sehingga Edge menjadi seperti gambar dibawah.
14. Tekan tombol Ctrl + Tab + 3 untuk mengubah mode seleksi menjadi Face, lalu seleksi Face seperti gambar dibawah. Untuk menyeleksi banyak Face, gunakan kombinasi Alt+klik kanan mouse atau Shift + Alt + Klik kanan Mouse. Atau kalau sulit, seleksi saja satu-satu pakai Shift + Klik kanan Mouse (Cara manual lebih efektif . . . ^_^)
15. Setelah Face tadi terseleksi, tekan tombol E lalu geser pointer untuk meng-Extrude Face tadi sehingga menebal seperti gambar dibawah.
16. Ok, tekan tombol Tab untuk beralih ke Object Mode. Bentuk akhirnya seperti ini .
17. Setelah mengatur sudut pandang dan cahaya, tekan tombol F12 untuk merendernya. Saya menambahkan lantai dan tangga. Cara membuatnya sama seperti proses sebelumnya, Cuma pakai tool Extrude, Bridge dan Bevel ditambah kombinasi lainnya. Saya yakin anda bisa membuatnya . . .
Ok, itu mungkin yang bisa saya jelaskan untuk tutorial sederhana ini. untuk kali ini saya baru bisa membuat tutorial tentang Modelingnya saja. Untuk pemberian material, mungkin saya harus banyak belajar lagi.Karena saya juga basicnya 3DS Max, jadi agak kesulitan dengan sistem Material dan Rendering di Blender.
Semoga bermanfaat, dan Wassalam . . .













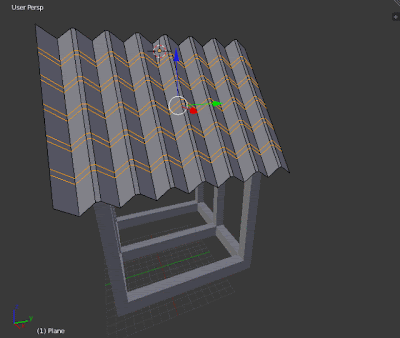



Tidak ada komentar :
Posting Komentar
Silahkan masukan komentar anda...